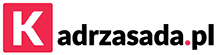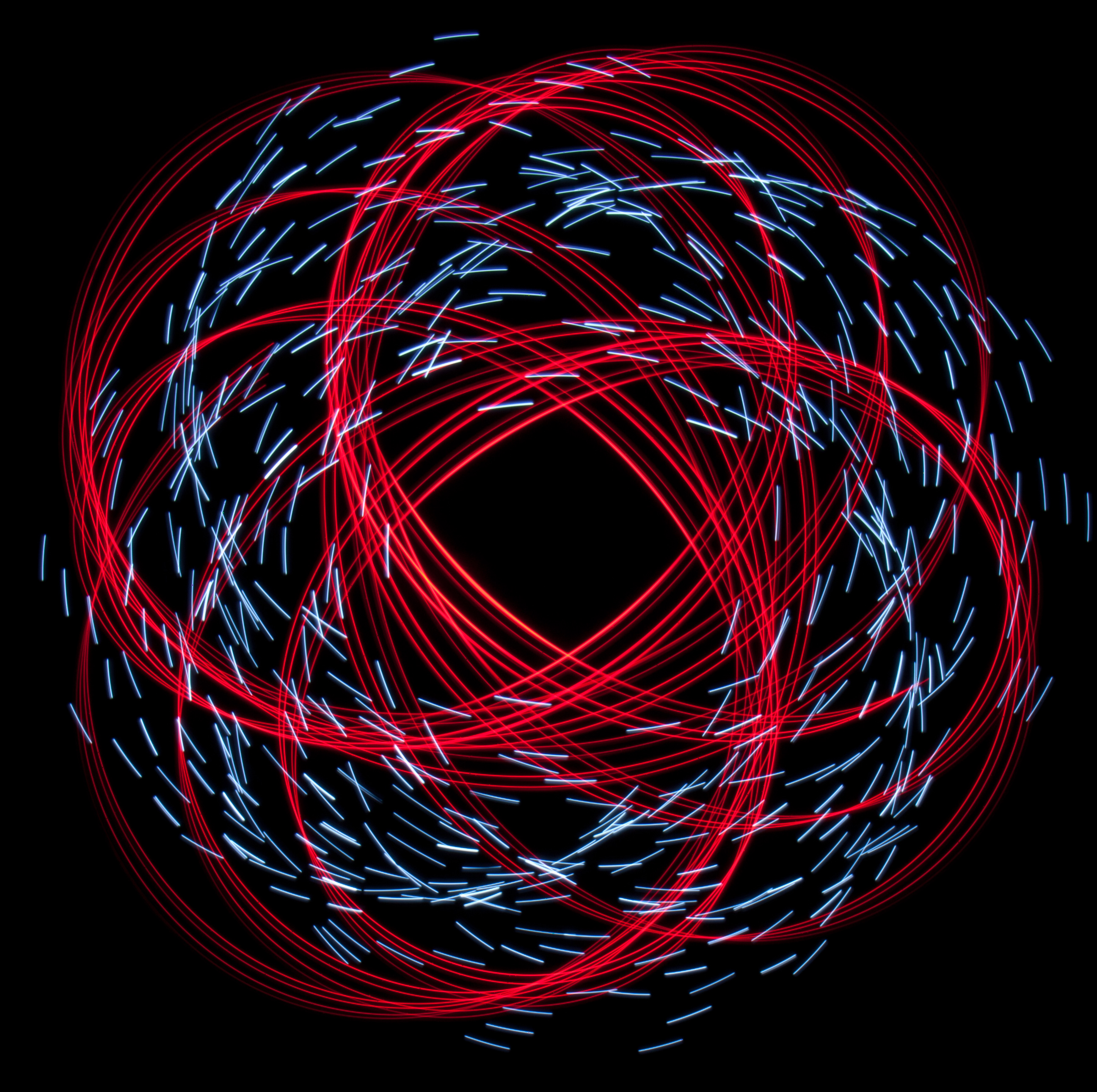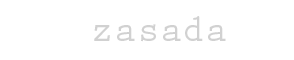![Photoshop, jak zwiększyć kontrast zdjęcia za pomocą warstwy krzywe [dodatkowy video tutorial] Photoshop, jak zwiększyć kontrast zdjęcia za pomocą warstwy krzywe [dodatkowy video tutorial]](https://www.kadrzasada.pl/wp-content/uploads/2014/03/po.jpg)
Photoshop, jak zwiększyć kontrast zdjęcia za pomocą warstwy krzywe [dodatkowy video tutorial]
4 marca 2014Dzisiaj zdecydowałem się utworzyć kanał wideo w serwisie YouTube do którego będę dodawał videotutoriale pokazujące pracę w programach graficznych, a z czasem być może również pracę z aparatem (tylko na razie brak mi kamerzysty, a iPhone 3gs na statywie nie zrobi tego w wystarczająco dobrej jakości 🙂 ). Dzisiaj debiut, trwający aż jedną minutę ponieważ chciałem aby było konkretnie i tylko na temat którego dotyczy filmik czyli bardzo prostej i skutecznej, nie powodujący dużej degradacji jakości obrazu techniki zwiększania kontrastu zdjęcia za pomocą warstwy dopasowania krzywych:
[embedyt]http://youtu.be/kUJO-prsjcE[/embedyt]
Obraz przed dopasowaniem:

Obraz przed dopasowaniem kontrastu za pomocą warstwy dopasowania krzywych
Obraz po dopasowaniu:

Obraz po dopasowaniu kontrastu za pomocą warstwy dopasowania krzywych
Dla osób które wolą jednak formę pisaną, przedstawiam całą „operację” krok po kroku:
1) Otwieramy zdjęcie w którym chcemy zwiększyć kontrast,
2) Tworzymy nową warstwę dopasowania – krzywe (Warstwa -> Nowa warstwa dopasowania -> Krzywe / lub pod oknem ukazującym warstwy klikamy przycisk nowej warstwy dopasowania i wybieramy „Krzywe”:
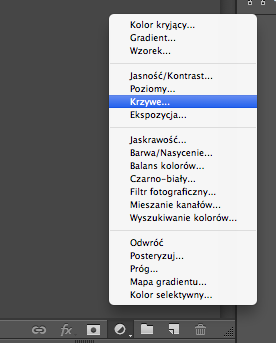
Dodawanie warstwy dopasowania „Krzywe”
3) Za pomocą myszki przesuwamy górną cześć (łapiemy w ok. 2/3 krzywej) krzywej lekko do góry.
4) Dolną cześć krzywej (łapiemy w ok. 1/3 krzywej) przesuwamy lekko w dół
5) Finalnie krzywa powinna wyglądać jak łagodna litera „S”. Im większe wykrzywienie tym większy kontrast zdjęcia, ale zbyt duża modyfikacja może wpłynąć negatywnie na jakość obrazu.
6) Zmieniamy krycie warstwy dopasowania na „Jasność” aby dopasowanie wpływało jedynie na jasności pikseli, nie na kolor.
7) Zapisujemy zdjęcie.