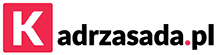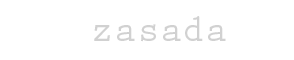Retusz fotografii portretowej – oczy
24 maja 2013Oczy są najważniejszym elementem na zdjęciu portretowym, dzisiaj pokażemy jak w kilku prostych krokach podkreślić oraz uatrakcyjnić ich wygląd w programie Adobe Photoshop:
Rozjaśnienie oczu:
1) Otwieramy zdjęcie portretowe
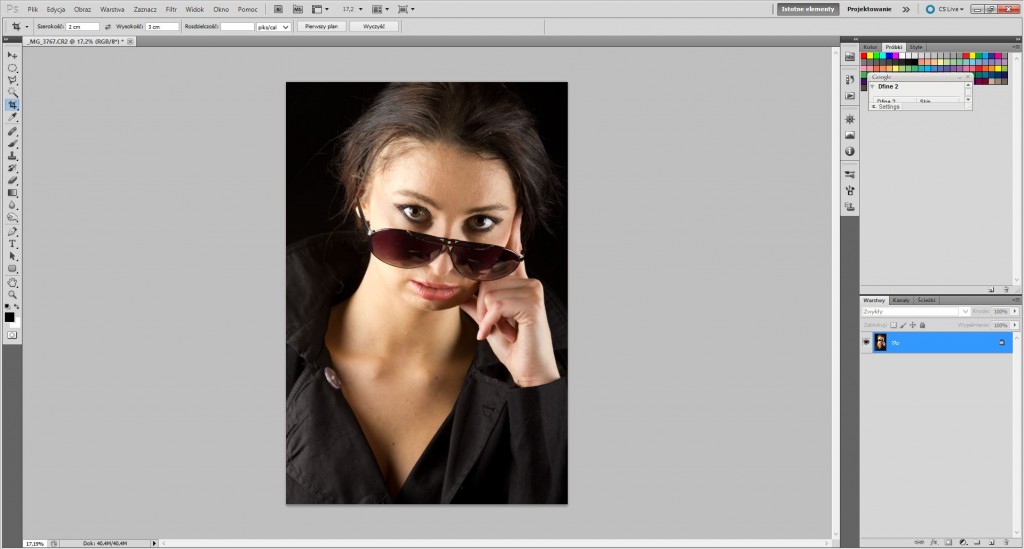
Plik otworzony w programie Adobe Photoshop CS5
2) Kopiujemy oryginalną warstwę (Polecenie Windows: Crtl + J / Mac: Cmd + J)
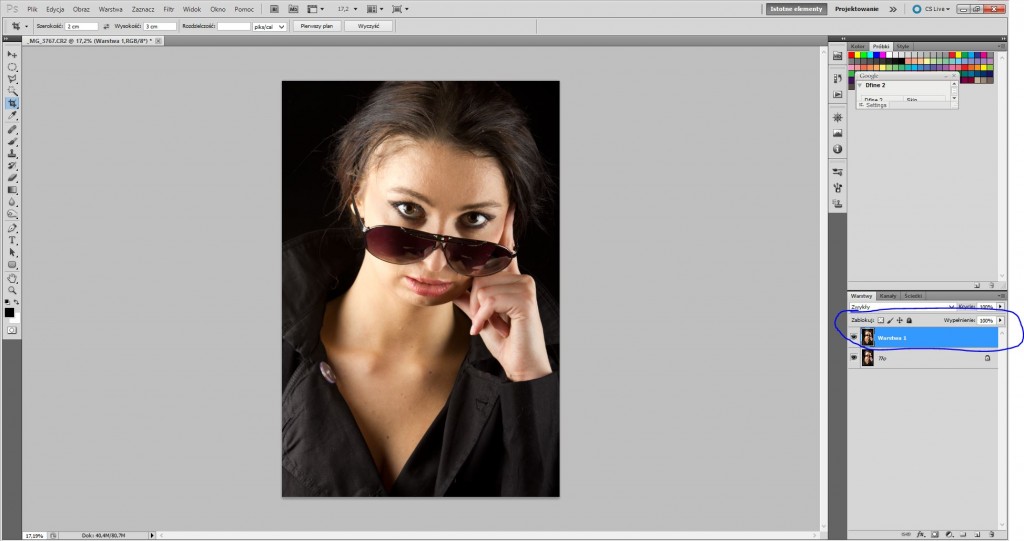
Kopiowanie warstwy
3) Wykonujemy jeszcze jedną kopie (Polecenie takie samo jak w punkcie 2)
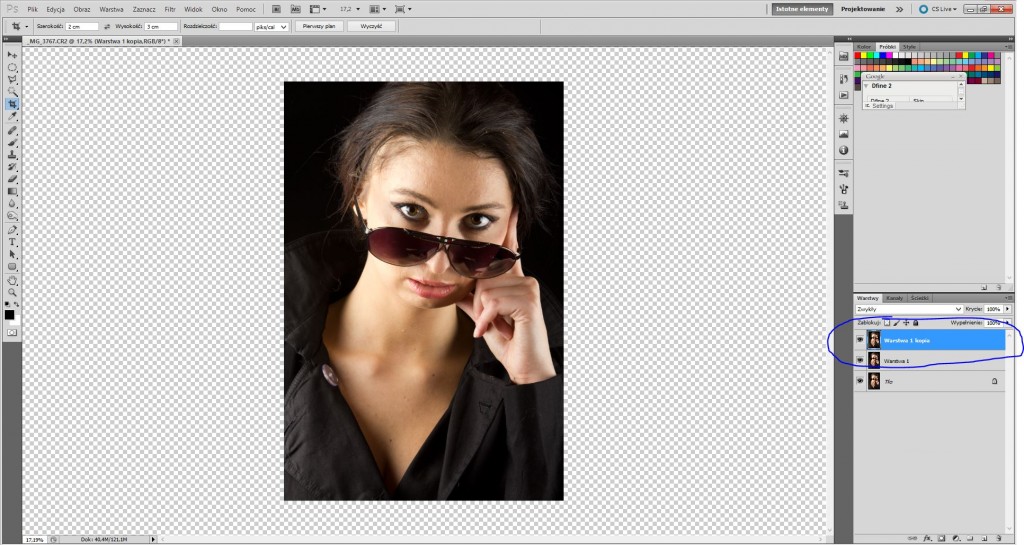
Drugi raz skopiowana warstwa
4) Zaznaczamy utworzoną kopie, zmieniamy tryb mieszania warstwy na „Ekran (ang, Screen)”
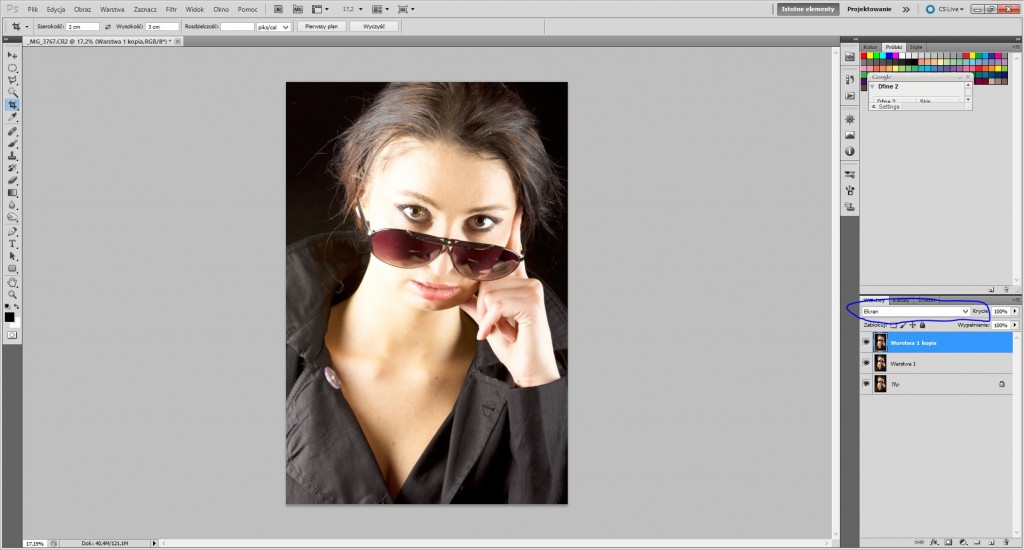
Zmiana mieszania warstwy
5) Tworzymy całą czarną maskę nowej warstwy (Trzymając klawisz Alt wciskamy przycisk maskowania znajdujący się pod panelem warstw)
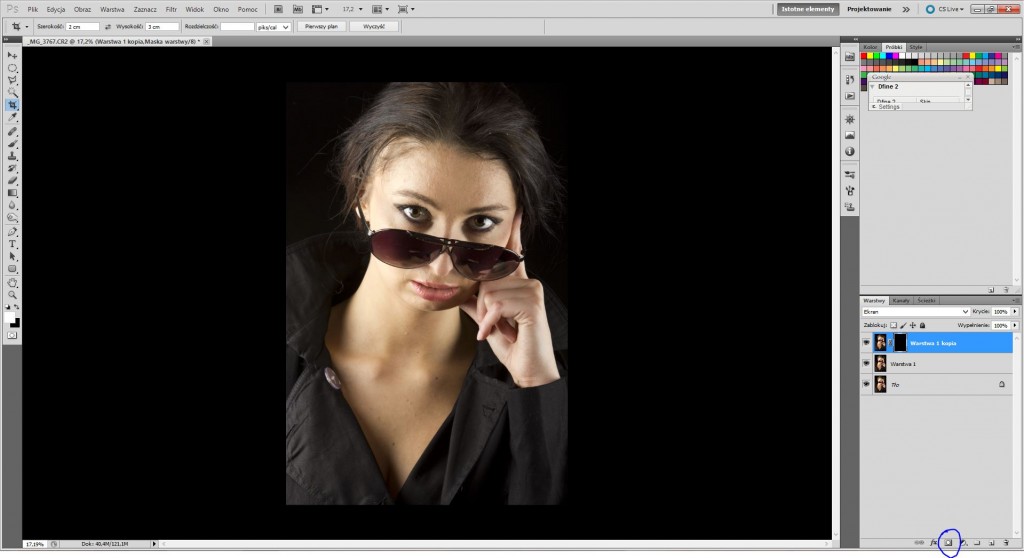
Tworzenie odwróconej maski w programie Adobe Photoshop
6) Wybieramy narzędzie „Pędzel” z miękką końcówką oraz dobieramy jego rozmiar tak aby pokrywał w całości obszar oka, zmieniamy kolor pędzla na biały a następnie malujemy nim po masce obrazu w okolicach oczu,
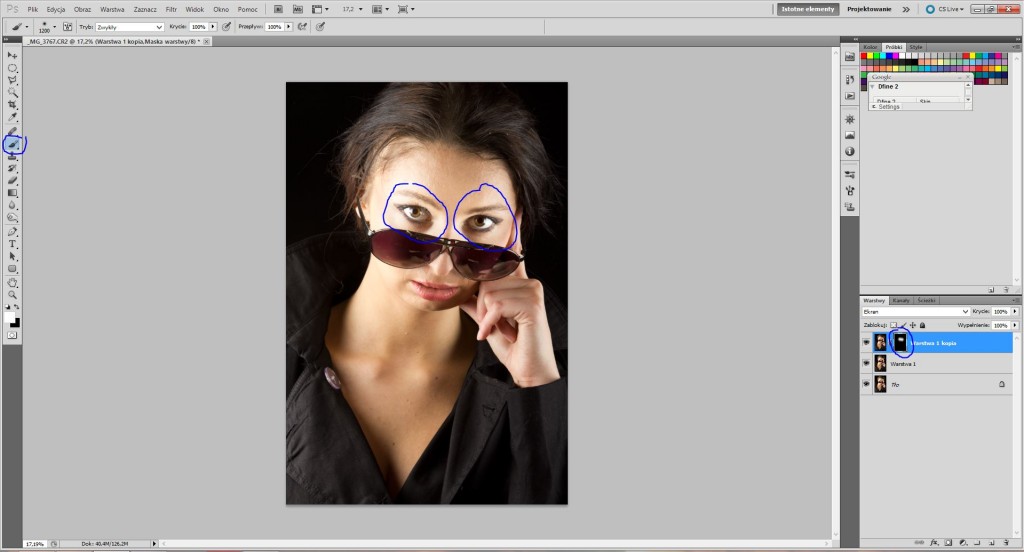
Rozjaśnianie oczu w programie Adobe Photoshop
7) Zmieniamy wartość krycia warstwy na ok 30-40%,
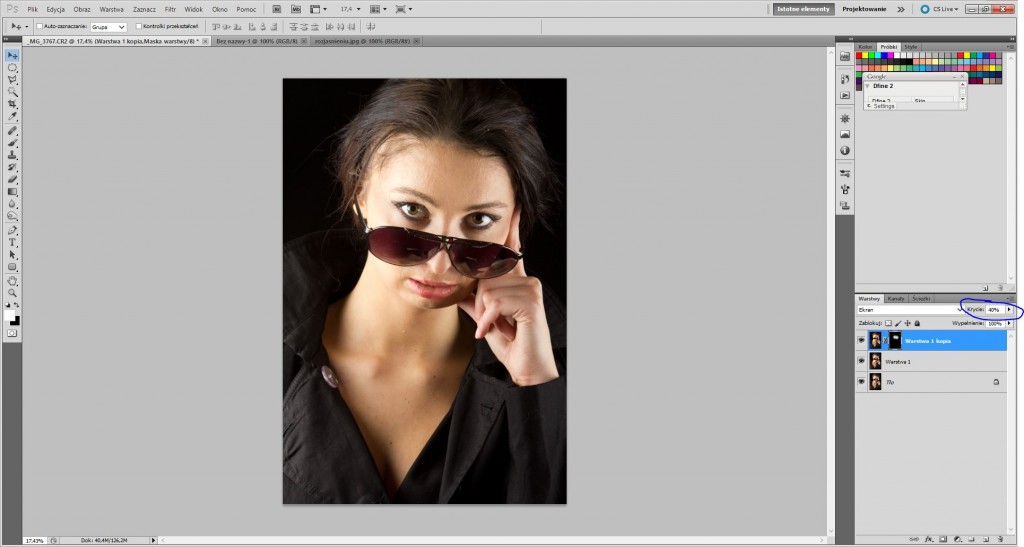
Zmiana krycia warstwy
W ten sposób rozjaśniliśmy oczy portretowanej osoby:

Zdjęcie przed rozjaśnianiem oczu – z lewej strony oraz zdjęcie po rozjaśnieniu z prawej strony
Zwiększenie kontrastu oczu:
1) Scalamy wszystkie powstałe w poprzednim kroku warstwy w nowej warstwie (Polecenie Windows: Ctrl + Alt + Shift + E / Mac: Cmd + Alt + Shift + E),
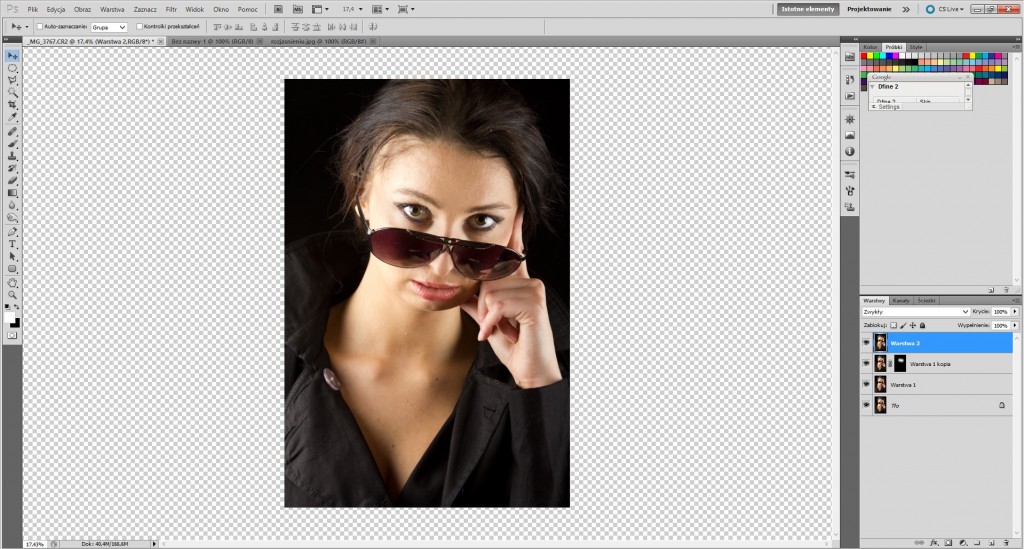
Scalanie warstw do nowej warstwy znajdującej się na górze
2) Kopiujemy nowo powstałą warstwę (Polecenie Windows: Crtl + J / Mac: Cmd + J),
3) Zmieniamy tryb mieszania warstwy na „Miękkie światło (ang. Soft Light)”
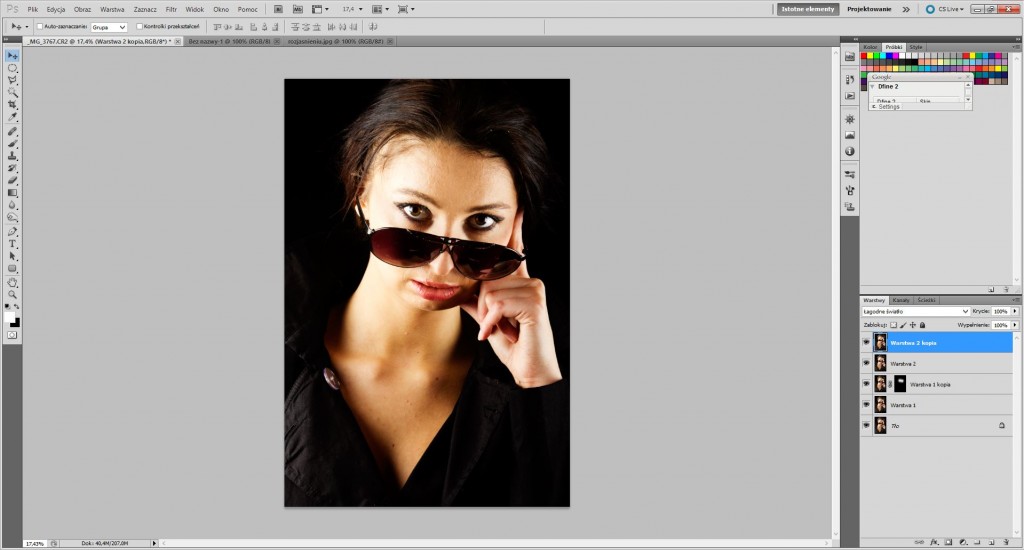
Tryb mieszania – łagodne światło
4) Tworzymy całą czarną maskę nowej warstwy (Trzymając klawisz Alt wciskamy przycisk maskowania znajdujący się pod panelem warstw)
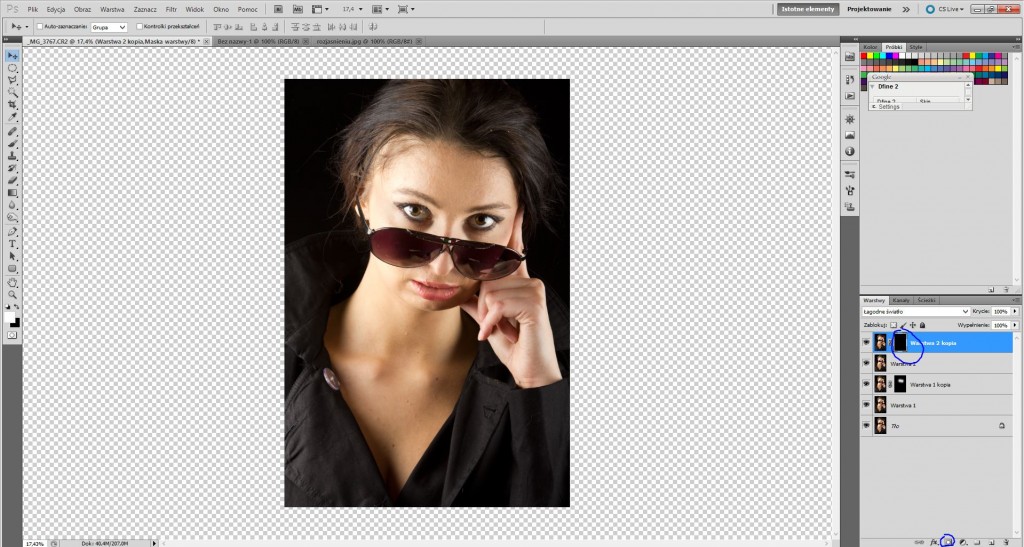
Tworzenie maski
5) Wybieramy narzędzie „Pędzel” z miękką końcówką oraz wybieramy mały rozmiar pędzla, zmieniamy kolor na biały a następnie malujemy nim po masce obrazu wewnątrz oka,

Zwiększenie kontrastu
6) Zmieniamy wartość krycia warstwy na ok 60-70%
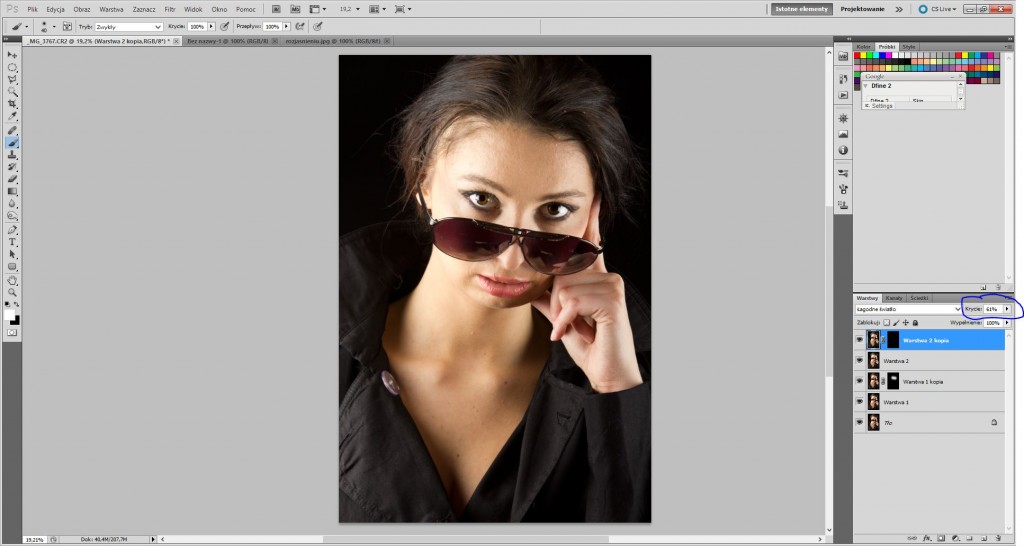
Zmniejszenie krycia warstwy

Zdjęcie na górze – przed zwiększeniem kontrastu, na dole – po zwiekszeniu kontrastu
Wyostrzenie oczu:
1) Scalamy wszystkie powstałe w poprzednim kroku warstwy w nowej warstwie (Polecenie Windows: Ctrl + Alt + Shift + E / Mac: Cmd + Alt + Shift + E),
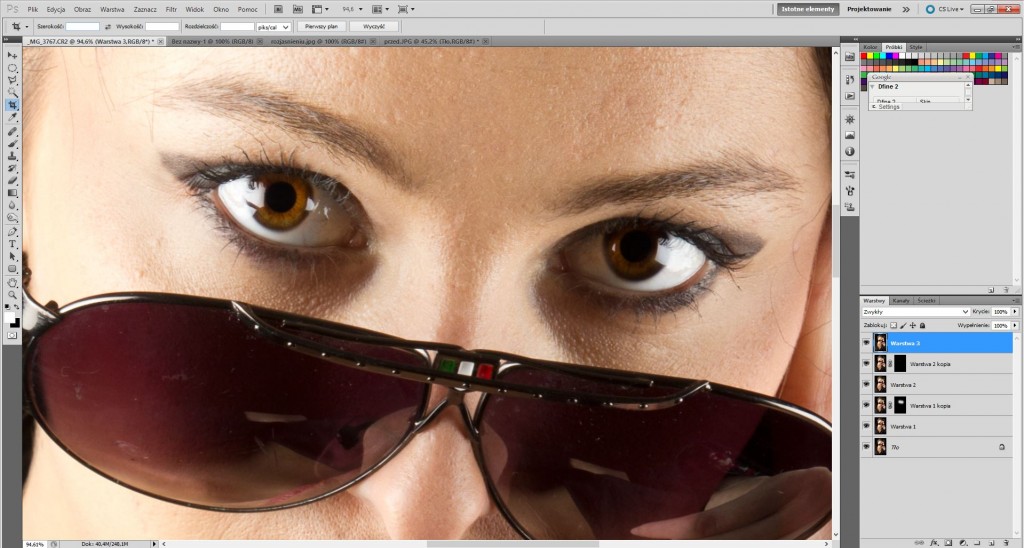
Scalenie warstw
2) Kopiujemy nowo powstałą warstwę (Polecenie Windows: Crtl + J / Mac: Cmd + J),
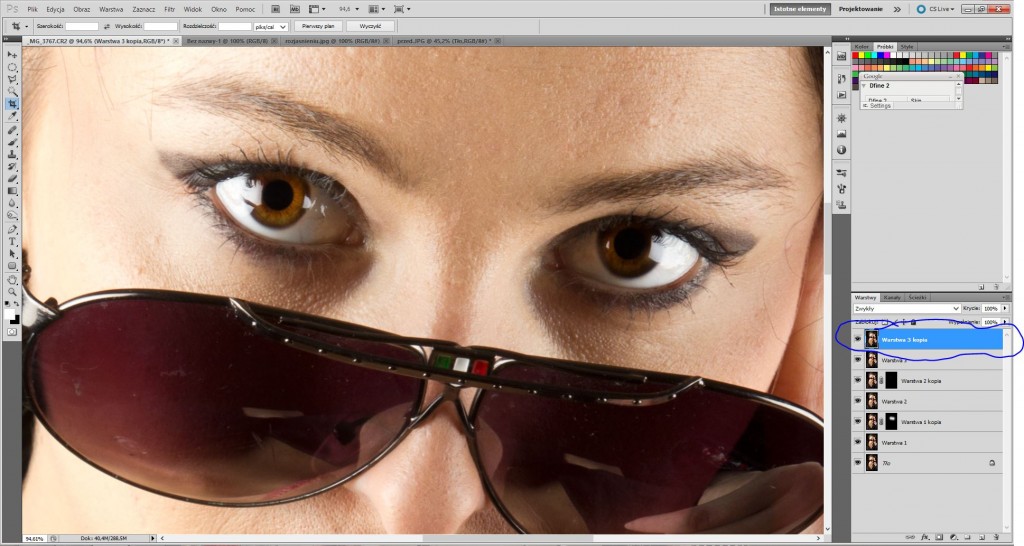
Tworzenie kopii poprzedniej warstwy
3) Wybieramy narzędzie „Wyostrzanie” (może ono być ukryte pod narzędziem „Rozmywanie”, aby się do niego dostać, klikamy i przytrzymujemy lewym przyciskiem myszy na narzędzie „rozmywanie”, gdy pojawi się dodatkowe menu, wybieramy z niego narzędzie „wyostrzanie”, ustawiamy siłę wyostrzania na ok 20%,
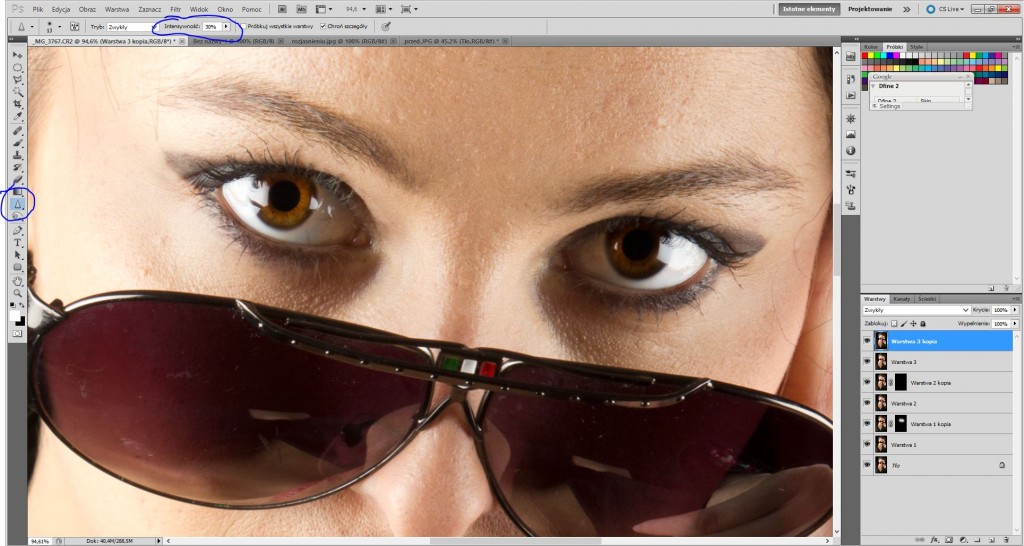
Wybieramy narzędzie wysotrzanie
4) Dobieramy odpowiedni rozmiar końcówki i „Malujemy” nim tęczówkę oka oraz delikatnie rzęsy:

Zdjęcie na górze – przed wyostrzaniem, zdjęcie na dole – po wyostrzaniu
5) Scalamy cały obraz (Polecenie Windows: Ctrl + Shift + E / Mac: Cmd + Shift + E)
6) Zapisujemy nowo powstałe zdjęcie:

Zdjęcie z lewej strony – przed retuszem oczu, zdjęcie z prawej strony – po retuszu oczu